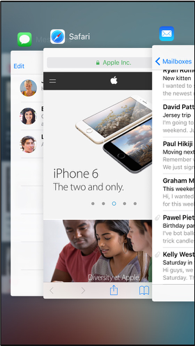NEW MACBOOK PRO
Apple's hugely hyped product announcement on October 27th gave us a mixed bag of good and bad. The bad first: If you have been waiting for updates to iMacs, MacPro's, MacMini's and/or iPads you will be disappointed. Apple did not update any of these products. What doesn't disappoint however is the brand spanking new, cutting edge MacBook Pro's that Apple announced.
Touch Bar
Apple has completely revamped their flagship laptops - removing the function keys and giving them a "Touch Bar" that interacts with the screen, allowing Touch ID and direct interaction with on screen software that can take advantage of the technology. It's Apple's belief that most folks don't use the function keys as designed anyway!
Hardware and Connectivity
These new laptops also sport a much lighter, thinner form factor, wider gamut retina display, and a substantial overall boost in the hardware that affects speed and performance. Apple once again leads the "let's change the connections" charge - they have removed all ports except 4 USB-C and one headphone jack. This will require the purchase of adapters IF you plug in current hardware such as an external mouse, hard drive, display or keyboard. But USB-C allows for charging, display output, fast data transfer of connected drives, and connecting just about anything else with the right adapter(s).
Price
And one more thing... all this comes with a hefty price increase - the starting point for a 13" MacBook Pro is $1799 and $2399 for the 15" - Wow!! Since my current laptop is over 6 years old, I will most likely be ordering one of these laptops before the end of the year but for now here is a great article from CNET about the new machines.
UPGRADES: YES OR NO?
Mac OS Sierra - DO NOT INSTALL
It is currently a "hold off, please do not install" - why?? Sierra is shaping up to be a very good OS upgrade BUT as always until it has been out awhile, we recommend holding off on installing it so the third party peripheral and software manufacturers can catch up. Right now there are documented issues with ScanSnap products, some Quicken versions, Adobe CC, and so forth. This is normal and not unexpected. We fully expect to be giving a green light on Sierra before the end of the year. Apple's Photos 2.0 (only available in Sierra) is great and I too am anxious to get working with it. Patience will serve us well.
iOS 10
I am giving iOS 10.0.2 a 'GO' for installing. This update has some fun new features which John mentions below and a complete list is available here. As always be sure you backup your iPhone completely before you upgrade.
ALSO - be sure your iOS device can run iOS 10 and remember IF your device is more than a year or two old, any new OS will run slower. Apple increases the hardware requirements every time they release a major update.
TECH TIPS
iPhone / iPad - iOS
Did you know that every time you open an App on your iPhone/iPad it stays open and running in the background until you quit it? All these running programs take up battery life and processor time so quit them often!
Here's how:
- Double-click the Home button. This will bring up the Multitasking Screen showing you all the applications that are currently running (see screen shot to the left).
- Swipe Up on the page icon for any open App and slide it off the screen to close it completely.
- You can swipe across your screen to see all your open Apps or quickly switch to a different App by tapping its page icon.
macOS - Yosemite (10.10.5 and later)
If you have heard me speak about the Mac over the last few years, you will know I have an issue with Apple's interface redesign that hides buttons until you mouse over them.
When Apple released Yosemite, they removed the button that gave us access to the address book / contacts for emails... Grrrrrrr.... But lo and behold what I didn't discover until much later is that the access to your Contacts is still there - it's just hidden until you place your cursor on the To:, Cc:, or Bcc: line as if you were going to type. If you look to the far right of this line, you will see a tiny blue + sign (see screen shot to the right). When you click it, you will see your Contacts list like this - you can access your groups and contacts from here. Click on a name and the screen slides down slightly and you can click on the email address to add it as a recipient.