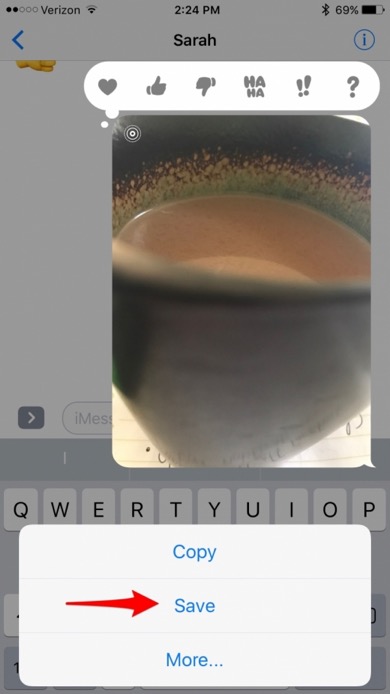June has swept in with glorious weather and a bit of green remains on our golden hills. Local schools let out last week and traffic is already lighter - hurray!! June is the month the world seems to melt into summer mode - a slower pace, longer days and permission to be lazy. All of which I classify as a good thing in this crazy, hectic world today. I'm doing my best to comply which is often easier said than done.
This newsletter is a bit late because I elected to send it AFTER Apple's World Wide Developer Conference (WWDC) which kicked off this week. Jillian has some highlights of the WWDC keynote below, and there will be more information and news in our July Newsletter. The tech world of course never seems to slow down which is a good thing. I always feel that the benefits of technology outweigh the drawbacks. My personal love is teaching technology to my clients - helping people learn to use and enjoy their technology is fun! With all this new tech I'm thinking business looks good.
APPLE'S BIG ANNOUNCEMENTS
By Jillian Dorman
At their annual Worldwide Developers Conference on June 6, the opening keynote was full of exciting news! It was the biggest display of product advances that I can remember in a long time! Apple announced new operating systems for both computers and mobile devices that will power new and more advanced iMacs, Mac Book Pros and iPads/iPhones. There was also fresh information about the Watch, Apple TV, and a robust new iMac Pro. Also, the HomePod, a totally new and exciting device was introduced. Below you will find just a few highlights of the products announced and we will offer more details soon to come. The HomePod, Apple's home smart speaker with Siri, warrants an article of its own, so look for an article from our tech John Wentworth next month!
MAC OS 11
MAC OS 11 will be the force that takes Apple into the augmented reality work of the future. But there are improvements we will enjoy now in the aptly named follower of Sierra, High Sierra. One of the most welcome updates will be the addition of a side bar in Photos for greater ease of use. There are changes to Safari that will help with ad spam, and a more efficient way to store video data, just to list a few.
For our mobile iPads and iPhones, iOS 11 will similarly be full of improvements in cluding a new capabilities for the "dock," a redesign of the Control Center, and a brand new App Store that should make searching for or learning about apps a cinch, and finally, I know many of you will welcome the ability to organize and store files in a spiffy new app. You will use it like files and folders on your computer. This article tells you more about the tips and tricks coming your way.
Both iOS 11 and MAC OS 11 are now in beta test. Apple is predicting a fall release for both, but we'll keep you posted as they near availability, with our usual recommendations on upgrading.
iMAC
The new version of the iMac will benefit from more powerful processors (Intel 7th generation), better built-in graphics, the ability to expand RAM (21" to 32GB, 27" to 64 GB) and 27" displays up to an impressive, brighter, 5K resolution with up to a billion colors. These machines will have outstanding performance and will smoothly run High Sierra. These new computers are built for the imminent work ahead in virtual and augmented reality. It is exciting to know the machines are available for order now. You can learn more here. The MacBook and MacBook Pro line received similar improvements.
iPAD
Have you been waiting to get a new iPad? The 10.25 iPad Pro looks amazing. A great size, it can double as a note pad because the ability to write with the pencil is very much like the real thing. In fact, the on-screen keyboard is the size of a conventional keyboard. It is powered by the same chip as the larger iPad Pro. It is faster that previous iPads in processing and graphics, has four speaker audio, 4K video recording, and optical image stabilization to improve your photos. Ronnie has already ordered hers and she will provide a complete review in the months to come.
Again, this is just a brief of some of the announcements from a very big collection of news. If you'd like to read more comprehensive information about everything, here is more information if you want to look it over. Check out this article, too.
Finally, although a full compliment of changes were announced across almost the full line of Apple products, there was not a peep about an new iPhone. Apple traditionally announces iPhones in the fall, so we'll have to wait and see about the iPhone 8.
TECH TIPS
I am using this email from our local bank, Redwood Credit Union, for this month's tips-- both computer and iOS. We are still getting several calls weekly about folks who have been compromised. The indicators are these attempts to cause havoc in our computing life is only going to increase. The is a great article with easy to follow steps.
---
Improve your online security with a digital spring cleaning!
Spring is here, which means it's time to clean up those digital dust bunnies and keep your information safe online. Here are some helpful online security tips:
Change your passwords
Update your login information for sites you use frequently. Long, complex passwords that use a combination of letters, numbers, and other characters are best. Don't use your kids' names, birthdays, or any information that can be readily found on social media. Read more tips on creating a strong password.
Declutter your device
Review your apps and delete the ones you don't use. Then review the privacy settings of the apps you do use to ensure you're only sharing the information you choose.
Purge your digital files
Take stock of your online files, including those in the cloud. Delete documents you no longer need that could contain private information.
Tidy your privacy settings on social media
Assume anyone can see your social media posts. Remember, your personal information can help hackers uncover your passwords, so you may want to limit sharing to friends and family.
Give your software a safety makeover
Software updates are critical because they fix flaws that make your devices susceptible to hackers. This applies to not only your computer's operating system, but also popular browsers and media players.
Following these steps will help ensure your online privacy and keep your accounts safe! For more security tips, visit redwoodcu.org/security.