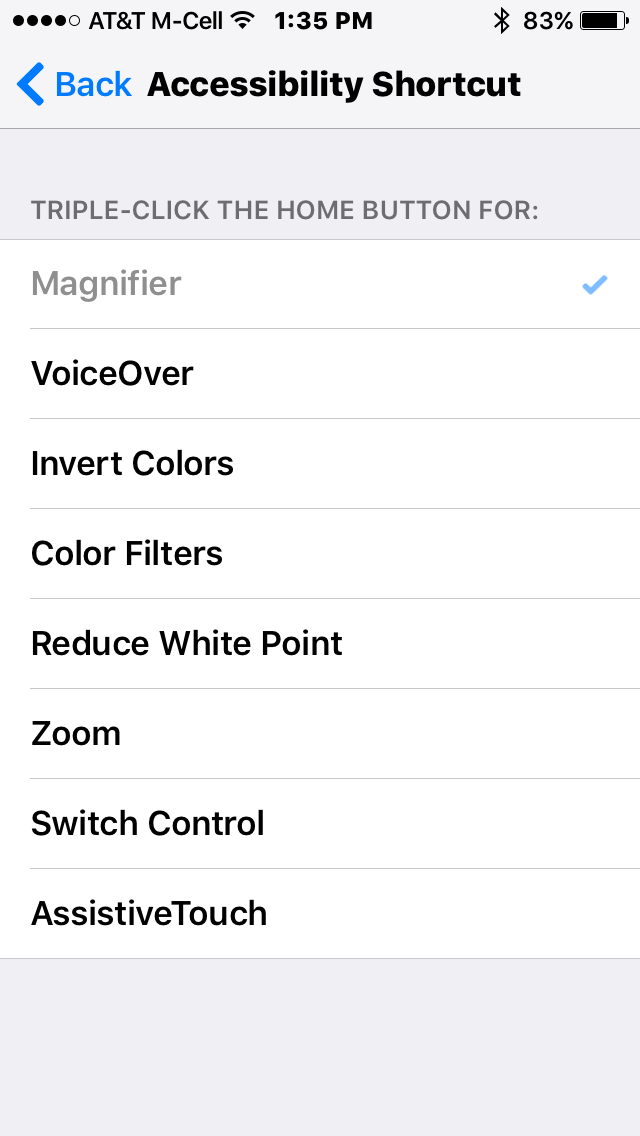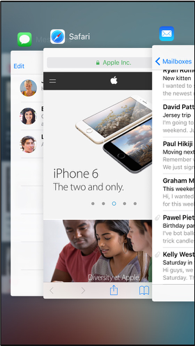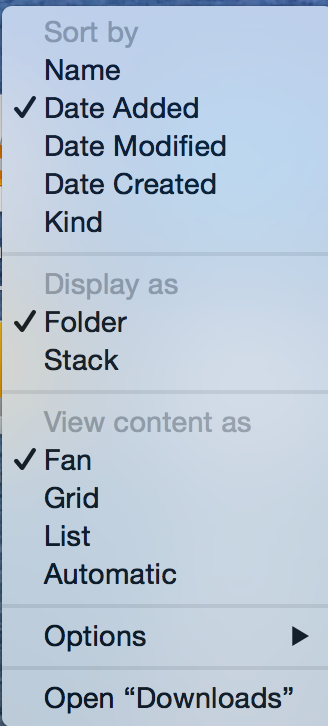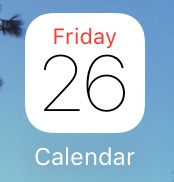SUDDENLY IT'S ALL ABOUT SECURITY!!
Over the last several months,Internet, wireless and computer security has been at the forefront of the news. From DDoS (Distributed Denial of Service) attacks, to the security (or lack of ) with the Internet of "things" to computers being taken over for ransom or compromised via malware, we can no longer ignore the risks.
In this series of four articles I hope to help you understand security basics, the real risks and how to discern annoyances with low risk. You will also learn how to view these risks from a sensible standpoint, to identify when the risk is real and when you need to take action.
This is an important topic with plenty of information to absorb. To make this easier, I am going to release this article in series of weekly newsletters for four weeks (one of which will be the usual February newsletter).
PART ONE: DEFINITIONS AND TERMS
Let's start with Definitions of a few important terms:
DDoS - Distributed Denial of Service Attacks
A cyber-attack where the perpetrator seeks to make a machine or network resource unavailable to its intended users by temporarily or indefinitely disrupting services of a host connected to the Internet. Denial of service is typically accomplished by flooding the targeted machine or resource with superfluous requests in an attempt to overload systems and prevent some or all legitimate requests from being fulfilled.
Internet of Things
The connection via the Internet of computing devices embedded in everyday objects, enabling them to send and receive data."If one thing can prevent the Internet of things from transforming the way we live and work, it will be a breakdown in security." Think smart lights, thermostats, security cameras, printers, personal assistant devices like Amazon Echo, etc.
Malware
Short for "malicious software," malware refers to software programs designed to damage or do other unwanted actions on a computer system.
Common examples of malware include viruses, worms, trojan horses, and spyware. Viruses, for example, can cause havoc on a computer's hard drive by deleting files or directory information. Spyware can gather data from a user's system without the user knowing it. Malicious websites can include anything from the Web pages causing pop ups in your browser that pretend to be a legitimate company asking you to call their tech support because there is a problem with your computer to out right dangerous websites that lock up your browser.
Ransomware (a type of Malware)
Ransomware is a type of malicious software that restricts access to a computer system in some way and demands the user pay a ransom to the malware operators to remove the restriction.
Phishing
The fraudulent practice of sending emails that appear to be from reputable companies in order to trick individuals to reveal personal information, such as passwords and credit card numbers.
Risky Behaviors
In addition to the defined risks above we are also vulnerable when using an open/unlocked wireless network, traveling with unlocked/unsecured devices such as an iPhone, iPad or laptop, using old software or using weak/the same passwords for anything.
OH MY GOSH!! There is so much here!!
So what do you really need to be concerned about?
Read Part 2 here!