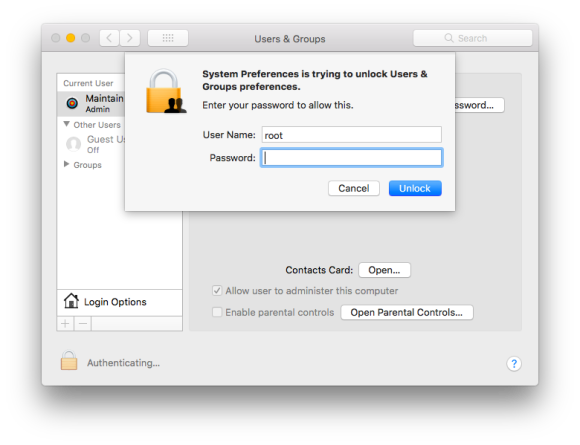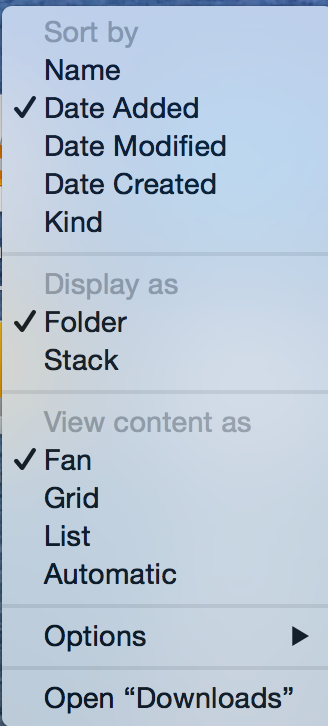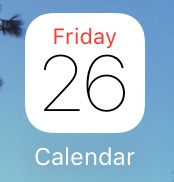2018 has arrived and I am most definitely grateful to have a New Year to focus on. It seems as if many of us have had challenges over the past year and moving forward is a good thing in my opinion.
Christmas is on the Horizon
Dear clients,
With all that has happened in our beautiful county this fall it seems unreal that Christmas is on the horizon. Local businesses, wineries and restaurants are all decked out for the holidays. But the festivities seem to have a subdued quality to them this year. The over the top commercialism seems wrong when so many are still struggling to find their footing after the fires. For me personally I am shifting my focus to both what I see and that which is inside and unseen. My eyes and spirits rejoice as I drive around. I am struck by the contrast of what was and what is already renewing. We have had enough rain that grass is growing and burned areas are already regenerating. My spirit and heart want calming and soothing - both components of the Winter Solstice that falls on Thursday, December 21. The solstice invites us into the quiet for reflection, renewal (likes seeds after a fire) and then ultimately rejoicing for the coming light. I found this page to have some interesting heart felt readings if you are so inclined.
My wish for you this holiday season is to find those things that warm your heart and nourish your soul and celebrate them.
We are so grateful to you our clients for your continued referrals and support of our business.
Ronnie & Team
HOLIDAY HOURS
Please take note of our limited holiday hours. We want our team to be able to enjoy their holiday with friends and family!
Christmas
Friday, December 22nd CLOSED
Wednesday, December 27th RETURNING
New Year's
Monday, January 1st CLOSED
Wednesday, January 3rd RETURNING
HIGH SIERRA !! CAUTION !!
PLEASE DO NOT INSTALL
I have never recommended upgrading to a new OS before several months have passed - the reason why has just been (sadly) justified by a very, very serious bug just discovered. NOTE: If you are NOT running High Sierra this issue doesn't affect you.
Major macOS High Sierra bug allows full admin access without password.
A serious bug in macOS High Sierra lets anyone log into an admin account using the username "root" with no password. This works when attempting to access an administrator's account on an unlocked Mac, and it also provides access at the login screen of a locked Mac.
By the time you read this Apple will have released a security patch. While bugs in new OS's are not uncommon this is one of the most serious security flaws I have ever seen. Shame on Apple. They really need to work on quality control before rushing OS's out to the general public.
IF you have already upgraded, intentionally or not, please be sure to install any security updates offered by Apple immediately.
You can check which version of the Mac OS you are running by clicking on the Apple Menu - and selecting 'About This Mac"
How to avoid upgrading to High Sierra for the time being
Apple is 'pushing' this upgrade - when you get the prompt at the upper right corner of your screen click on 'Details' which will open the App Store and then simply Quit the App store. Nothing will install. IF you want to be very sure High Sierra doesn't install accidentally you can go to your Applications folder and look to see if you have a file called "Install Mac OS High Sierra," then drag this to the trash. Don't worry you can download it again when it is safe to install.
iOS 11
I feel that it's now safe to install iOS 11 if you have an iPhone 6S or newer. On any model older than a 6S it significantly slows your phone down. On an iPad I recommend you have at least an iPad Air 2.
Remember we're happy to help you with any of this should you need it and/or have any questions.
Check your iPad version here.
Check your iPhone version here.
HINTS AND TIPS
iOS 11 | Control Center
In iOS 11 the Control Center received a major upgrade / interface change. Too many nuances to list here, so here is a link to a good article. However, knowing how to access the Control Center is very important; to quickly access the home button on any iPhone other than a X, simply swipe up from directly above the home button toward the top of your screen. On an iPad, simply swipe up to the top of your screen from directly above your home button.
Mac OS | Take a Screen Shot
This is an oldie but goodie-- often it is helpful when something cannot be printed or you need to capture a dialog box message.
How to:
- Press Shift-Command-4.
- Move the crosshair to where you want to start the screenshot, then drag to select an area.
- When you've selected the area you want, release your mouse or trackpad button.
- Find the screenshot as a .png file on your desktop. This is an image file that can be printed or emailed.
NON-TECHIE GIFTS
Gift a Stress Reduction Practice for Everyone! Even children!
The Daily Clean Your House Flow, an easy self-help acupressure flow that works for all ages.
Balancing your energy can make the difference when it comes to managing that "thing" called stress, letting go of overwhelm, having clarity and focus, increasing productivity and handling feelings. Sounds good for the holiday season right? Easy self-help acupressure can help you do all of that and more, no matter the time of the year.
You can see the first 90 seconds of the animated video of the Daily Clean Your House Flow. Go here to see why kids, parents and teachers are finding it so useful. And discover why so many people are using it during work and at home. The video and companion books make great holiday gifts!
Deborah Myers, acupressurist and Jin Shin Jyutsu practitioner, is passionate about showing others how we can help our bodies be healthier and happier. You can also read about her work here.
Ronnie says: "I use this process faithfully every day!!! It really works."
Greening our Planet - Trees For a Change
www.treesforachange.com
Give a tree gift that will grow for years to come... Help restore fire devastated forests and make a difference
Holiday Schedule and High Sierra
Happy Monday!
Please see our upcoming holiday schedule below.
PLEASE just say no to High Sierra - I am still not recommending it. Apple is pushing the install but I do not think it is ready yet.
Have you ever wondered how to use another app while you're on the phone?? I'll show you how with the tech tip down below!
Ronnie
Holiday Schedule
Thanksgiving
Closed: Wednesday 11/22
Open: Monday 11/27
Jillian Vacation
November 22 until November 27
John Vacation
December 1 until December 11
Christmas
Closed: Friday 12/22
Open: Wednesday 12/27
New Year's
Closed: Monday 1/1/2018
Open: Tuesday 1/2/2018
How to use another app during a phone call on your iPhone
Yes, even when you are on a phone call with someone you can access your Contacts, E-mail, or any other app during the call.
1. Press Speaker - then Press the Home button to switch to your primary / home screen.
2. Open your Contacts or any other app and retrieve the info you need.
3. When you are finished simply tap the green bar at the top of the screen to return to your call.
(Note: you can also access your Contacts from the Phone screen and return to the call using the green bar.)
To ease the burden of getting your technology back up and running again, we would like to offer 10% off all services through November 30th.*
Certainly there are many who could benefit from our assistance. If you would like to refer someone you know and they become a new client, we'd like to give you a 10% discount on your next appointment!!
*If you pay travel charges they will still apply this offer is good for all services.
GETTING OR GIVING HELP
Help a Friend Who Lost Their Home
http://www.sonomamag.com/how-to-help-a-friend-who-lost-their-home-in-a-fire/
Sonoma County Recovers
Complete resource page with links to a wide variety of vetted and official resources
https://www.sonomacountyrecovers.org
Redwood Credit Union North Bay Fire Relief Fund
https://www.redwoodcu.org/northbayfirerelief
United Policy Holders
Non-profit aiding in navigating everything to do with your insurance
http://www.uphelp.org
iPhone 7 and iOS 10
RONNIE'S MUSINGS
Apple's new releases were major last month. iOS 10, iPhone 7 & 7+ and Mac OS Sierra (10.12). Some of our team loves to be in on the first round and even testing the beta versions of Apple's newest software. While I never recommend my clients follow this path of beta installs!!!!, it is great to have a team willing to share their thoughts of Apple's latest and greatest software and hardware. See below for John's take on the iPhone 7, iOS 10, and upgrade recommendations. The upgrade to Mac OS Sierra also hits hardware hard - Apple has finally increased the hardware requirements for Sierra and most computers from 2010 and older will not run it. It is hard to tell exactly which devices from 2010 will run Sierra - in my case my 2010 laptop is on the "okay" list until we look further and it is one revision too early. So when the time comes we can help you decide whether your computer can be upgraded or if you would be better off buying a new computer.
Apple has spent the last few years focusing on their iOS hardware and in my opinion done a disservice to their computer using faithful. Many of the current computers in the Apple lineup haven't seen a hardware upgrade in over a year. Except for the MacBook, their laptop lineup is woefully out of date especially for the MacBook Pros!! This website shows the upgrade cycle of all Apple Products. Hopefully Apple has a laptop revision in the works - Rumor is saying that this month we will see some new hardware - my fingers are crossed.
UPGRADES: YES OR NO?
Mac OS Sierra
It is currently a "hold off, please do not install" - why?? Sierra is shaping up to be a very good OS upgrade BUT as always until it has been out awhile, we recommend holding off on installing it so the third party peripheral and software manufacturers can catch up. Right now there are documented issues with ScanSnap products, some Quicken versions, Adobe CC, and so forth. This is normal and not unexpected. We fully expect to be giving a green light on Sierra before the end of the year. Apple's Photos 2.0 (only available in Sierra) is great and I too am anxious to get working with it. Patience will serve us well.
iOS 10
I am giving iOS 10.0.2 a 'GO' for installing. This update has some fun new features which John mentions below and a complete list is available here. As always be sure you backup your iPhone completely before you upgrade.
ALSO - be sure your iOS device can run iOS 10 and remember IF your device is more than a year or two old, any new OS will run slower. Apple increases the hardware requirements every time they release a major update.
iPhone 7 and iOS 10 - By John Wentworth
I picked up my iPhone 7 on Friday and here are a few quick thoughts!
- I went with the Plus, the larger model. I've stuck with the smaller version for the last few years, thinking that the Plus would be too large for my needs. After looking at how I use my iPhone, I decided that the benefits of a much larger screen would outweigh the inconvenience. So far, I think I was right. Reading, browsing the web, and using my iPhone as a GPS in the car have all become much more pleasant than before. I'm unable to type with one hand, as I was able to on the smaller phone, but that's about the only downside.
- The loss of the headphone jack is a shame, but hasn't been too bad so far. An adapter is in the box, and extras are $9 at the Apple Store. If you only have a single pair of headphones, I'd say that leaving the included adapter attached to your headphones will probably work out well for you.
- This thing is fast, fast, fast! I'm coming from an iPhone 6S, which is just last year's model. The 7 still feels quicker in tasks like browsing and switching between apps. Benchmarks say that it's faster than any MacBook Air ever released - that's really something!
- Storage sizes have been doubled from past years. This is great news for those of you who have purchased the smallest-capacity phone: since the least-expensive phone now comes with 32GB, you'll be far less likely to run out of space.
- I haven't been able to test out the new camera, but I'll be going on vacation shortly, and it'll get a workout. All of the example photos that I've seen online make it look like this is a great bump from prior years.
- Battery life is amazing. I haven't had to worry about it once since I got it.
iOS 10
I've also been using iOS 10 since it went into beta a few months ago. I've been happy with it - it's a refinement of iOS 9, so if you're comfortable with iOS 9, you should be just fine with 10.
Lock Screen
The most noticeable change is to the lock screen: swiping left will no longer take you to the passcode screen, but to a list of widgets. This has been great for checking my calendar, the weather, and the like.
Ronnie's Thoughts
Apple also drastically changed the way email/Mail appears on screen. This is especially noticeable on an iPhone. Now your threaded conversations are all in one list with gray separators. It takes some getting used to but I think this is a good change. Apple has already updated iOS 10 twice so the current version is 10.0.2 -
the .2 update fixed some major headphone issues I was having.
iPhone / iOS TIP
Apple's Health App allows you to register as an organ donor!
In the Health app on iPhone, you can create a Medical ID with important information in the case of an emergency. Your Medical ID can be accessed from the emergency dial screen without unlocking your iPhone. When creating your Medical ID card, you'll have the option to sign up as an organ donor with Donate Life America's organ donation registry.
Here's how:
- Tap on the Health App icon and click on Create Medical ID (add as much or as little info as you want)
- As you're creating your Medical ID, you will reach a page with the option to sign up as an organ donor.
- Click on "Sign Up"
- Enter the registration information, then tap Continue. Make sure all your information is correct then tap Complete Registration with Donate Life.
- When you open the Health app and tap Medical ID from here on out, you will see the heart and title Organ Donor. Scroll to the bottom of your Medical ID in the Health app if you need to edit your organ donation registry or if you would rather sign up after setting up your Medical ID in the Health app.
NEW REMOTE SUPPORT HAS ARRIVED!!
We are so excited!!!! We have now thoroughly tested our new remote support software and will begin using it immediately.
The company is Splashtop and the software we have licensed from them is their SOS Support. The biggest benefit of this software is how easy it is to activate and use. If you schedule a remote appointment Jillian will send an email with a link to be activated when you are on the phone with your tech.
This software is very safe and secure and does not allow any sort of unattended access - you must be in front of your computer for us to connect to it remotely.
So what type of appointments can a remote be used for?
We can do most types of training via remote, troubleshooting printer software, updating and/or cleanup of third party software, helping with installs of new software (other than major OS releases or those that require a restart) and much more.
Remote pricing is as follows:
5-15 minutes $25 flat fee
16 to 30 minutes $50 flat fee
Anything over 30 minutes will be charged at the regular hourly rate
How to Customize Your DOCK
THE DOCK
The Dock is the bar of icons that sits at the bottom (by default) or side of your screen. It allows you to quickly access frequently used programs (apps/software) and files or folders.
The items in the dock only require a single click to open. So if you want to access your Email you click on the postage stamp icon. For Photos you click on the rainbow flower, music notes for iTunes, etc.
You can see what applications are open and running by looking for a small black dot below the applications icon in the dock. If you press and hold on the application's icon you will get a pop up menu such as the one below (L) from Safari. This popup will show you what windows are open for that single application, it will also allow you to quit the application and depending on the application you may see other choices. If you click on the word "Options" will see another pop out (R) and you will be able to tell an application to "keep in dock" by clicking on the words. Note: you can also tell the application to open when you turn on the computer from here.
Customizing Your Dock
The Dock keeps application icons on the left side. Folders, documents, and minimized windows are kept on the right side of the Dock. If you look closely, you can see a vertical separator line that separates these two sides. You can customize how the icons in the dock are arranged by just dragging an icon to another location The Trash and the Finder are fixed icons that cannot be moved - they will always present at each end of the Dock.
You can customize how the Dock behaves and where it lives by going to the Apple Menu > System Preferences > Dock. OR by holding the Control Key down while clicking on the separator line on the right most side of the Dock.
Adding and Removing Dock Items
The Left Side of the Dock
If you want to add an application to the Dock, click the Launchpad (rocket ship) icon in the Dock or go to your Applications folder. Then, drag an app icon from the Launchpad or folder to the Dock. The icons in the Dock move aside to make room for the new item.
The Right Side of Your Dock
This is where you can put frequently used files or folders or where minimized application windows land. You put an icon for a file or folder on the Dock by dragging it directly to the right side - the Dock will "open" a space for you. NOTE: When you add a folder or file to the Dock, it is only a link to the original item. If you move the original, the link will be broken and if you remove an icon from the Dock, the original stays put.
To remove an item from the Dock, drag its icon several inches or more off the Dock and wait a couple seconds - you will see the word "remove" appear. Then release the icon and it disappears. When you remove an item from the Dock it doesn't permanently remove it from your computer. If you want that item back in the Dock, locate the app, file, or folder in the Finder or Launchpad, and simply drag it back into the Dock.
Minimizing Windows
If you minimize a window (click the round, yellow button in the upper-left corner of any window), the window slides down into the Dock. It stays there until you click its icon to bring up the window again.
Folders in the Dock
By default on a new computer, the Dock contains an icon for both your Downloads and Documents folder - to change the way these folders (or any you add) appear and behave, hold the Control key and click (or right click) on the icon in your Dock for downloads and you will see a popup menu like this.You can easily change the sort option to your preferred method of sorting items. You can also change how the icon appears (I prefer folders) when you click on it. You can also choose how to display folders in the Dock. You can either view them as a folder icon, or as a stack. Stacks display a folder's contents as a fan or grid when you click them in the Dock.
The Trash
The right most icon on your Dock is the Trash (its icon looks like a waste basket). Drag any documents, folders or items you no longer want to the Trash remove them.
When you move something to the Trash, you still haven't completely deleted it. You can click the Trash icon in the Dock to see what it contains. When you're ready to permanently delete files or folders that you've dragged to the Trash, click and hold the Trash icon in the Dock and choose Empty Trash.
If you drag a disk or other mounted volume to the Trash, it changes to an eject icon to let you know that this action ejects or removes the item rather than erasing or deleting it.
Calendar Tip - handling 'tentative events'
If you really want to transition to a digital calendar but are having trouble figuring out how to handle 'tentative events', this is a great idea from reader Dick G.
"Often, particularly for "distant future dates", an activity is only semi-confirmed initially and I am holding a specific date pending further confirmation of details.
I find it helpful to preface the name of the activity with a "?" symbol to remind me it is a tentative date. I use up to three "?" to define how tentative the event is on the schedule.
As details are confirmed, I remove or reduce the "?"'s preceding the calendared event. It helps to separate "soft plans" from "hard plans." It is analogous to "penciling in" an event on a paper calendar."
Thanks Dick for another great tip!!
How to Use THE FINDER
BACK TO BASICS
One of the great benefits of my job is that I get to look toward new technology, but sometimes we need to be reminded that not all computer users have the same skill set. Our clientele varies from folks who are learning to navigate email and the web, to business professionals who rely on their computers day in and day out. This fact is also what makes this business so interesting. Since school starts this month, it is the perfect time to introduce a new section to this newsletter: "Back to Basics". I hope you like it!
THE FINDER - WHAT IT CAN DO FOR YOU!!
The Finder starts up automatically when you first open your computer - its interface encompasses your desktop, the menu bar and the dock among other things.
The smiley face icon appears in the dock and all your desktop files appear. Within a few more seconds, any extra programs that need to start up do so and sometimes their icons appear on the Apple Menu bar or in the dock. When I teach classes I tell my students to think of the Finder as their secretary.
It can open a window, create a folder, file that folder, and take out or empty the trash. But it can do so much more! (This article is excerpted from Apple's Knowledge Base.)
Open Windows and Files
To open a window and see the files on your Mac, switch to the Finder by clicking the Finder icon (pictured above) in the Dock. Switching to the Finder also reveals any Finder windows that might be hidden behind the windows of other apps.
When you see a document, application, or other file that you want to open, just double-click it.
L - R: icon view, list view,
column view or cover flow
Change how files are viewed in windows
Once a window is open, you can decide how to view the files that appear. If you prefer to view your files as an alphabetical list instead of as icons, choose View > as List from the Finder menu bar, or use the View buttons at the top of the window.
Use the Sidebar in Windows
The sidebar in Finder windows contains shortcuts to some of Apple's recommended options, your Favorites, devices such your hard drives, and more. Like items in the Dock, items in the sidebar open with just one click.
To change the items in your sidebar, choose Finder > Preferences from the Finder menu bar, then click Sidebar at the top of the preferences window. You can also drag files into or out of the sidebar.
USE FOLDERS
To Create a folder:
- Click where you want the folder to appear, such as on the desktop or in another window.
- Choose File > New Folder from the Finder menu bar.
- This works for folders, not documents. To create a document for use in a particular app, open that app, then use its File menu to create a new document.
To move a folder or file into another folder:
- Drag the item onto the closed folder.
- Or double-click the folder to open it, then drag the item into the folder window.
To change the name of a folder:
- Click the folder once to select it.
- Press the Return key on your keyboard, type a new name, then press Return again.
Some folders can't be renamed including these:
- Applications: Your apps (programs) go in this folder.
- Desktop: Your Desktop folder and your desktop provide two ways of viewing the same files, so anything that you put in the Desktop folder also appears on your desktop.
- Documents: When you use an app to create and save a new document, the app might save your document here. You can save documents wherever you want, or move them to other folders after saving them.
- Downloads: Safari and other apps save downloaded files to this folder.
- Music, Pictures, and Movies: Some apps store their libraries of music, pictures, or other media in these folders, though the items in a library might be available only within its app. For example, to see the pictures or movies you imported into Photos, open the Photos app.
- Other folders that come with your Mac
TECH TIPS
MAC OS: Print to PDF
I often get asked how to share a document created on a Mac with others OR how to create a printout of a web page or other hard to print item. Apple has provided the solution via the Print to PDF option available right in the Print dialog:
- Open the document, web page, or file you want to print to a PDF
- Click the File menu and select "Print", or just hit Command+P
- Look for the "PDF" button in the lower left corner, click on that pull-down menu, and select "Save as PDF"
- Click "Save" in the save dialogue box, and save the file to whatever location you want (Documents is default).
Locate the resulting document in the Finder or with another app; it'll appear as a unique PDF file, and no, it will not overwrite or alter the origin file it was created from. You will notice there are many other options (what you see will vary based on installed software).
What I love most about this method is that if you are trying to print something like a web page that isn't behaving, once you turn it into a PDF you can then choose what pages to actually print OR even better, simply store the PDF on your computer and save ink and the trees! Try it and let me know how you like it!
iPhone / iPad Tip- from newsletter reader Dick G:
Dick travels a lot and needs to take his medications with him - this is a great solution to how to carry all your medication documentation in a compact format (I'm quoting Dick below):
- I just used an Aspirin bottle to illustrate here but a prescription bottle, properly framed in the viewfinder and held steady will yield a perfectly useful copy of the important information on each prescription product you use.
- You could also email that photo to a pharmacy if that became necessary. I also photograph the actual document that comes with the prescription. On my iPod phone it is secure and very convenient.
NOTE: A big issue is to properly frame and focus the camera on the close up exposure. It is pretty simple. This was a flash exposure taken on a piece of printer paper for a background. I sense that officials are becoming more concerned for traveling with meds without proper accompanying prescription documentation.